Online help
Manage collection scenarios »
How to manage your letters templates?
During your collection process, you are likely to send letters to your customers to follow your collection process.
Thanks to My DSO Manager, you have three types of mail, configurable according to your needs:
The contents of a letter consists of text and information automatically retrieved through #Hashtag.
The templates are managed in the Settings / Manage collection scenarios .
.
To create or modify a template, click on the desired action.
You just need to enter some text and insert#Hashtag to dynamically retrieve the content to which they correspond: :
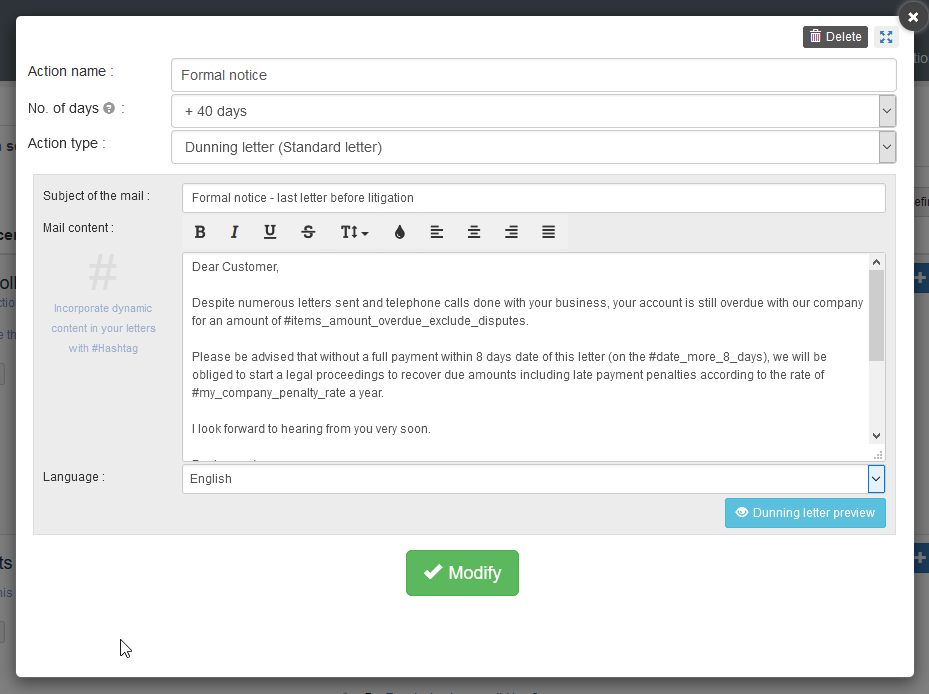
For example, if you insert the tag#items_list , a table will appear in the dunning document containing all documents (invoices, credit notes ...) of your customer account:
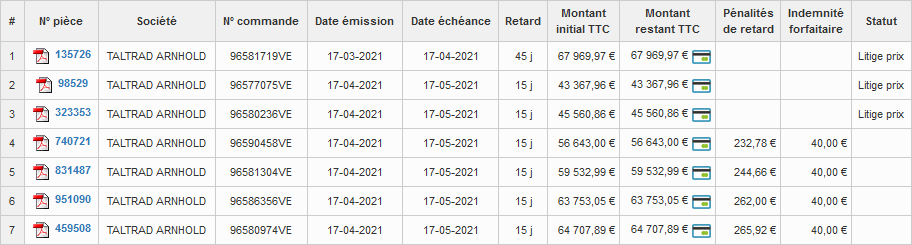
The #Hashtag will allow you to display the accounting documents and account situation (overdue amounts, account statement ...) , your own information (name, email, telephone numbers, etc.) as well as your company information (late payment penalty rate applied, bank details, etc.).
→ see the #Hashtag list.
The customer's address is retrieved automatically using the elements on his card.
Your information entered in the section My Account are also retrieved to display your company name, address, logo, etc.
are also retrieved to display your company name, address, logo, etc.
For actions of Dunning letter and Dunning letter with AR type, when the action is proposed to you in your Collection agenda, you can view, save in PDF and print the letter in order to send it manually. Then all you have to do is click on Complete action button to confirm the sending and proceed to the next scenario action.
agenda, you can view, save in PDF and print the letter in order to send it manually. Then all you have to do is click on Complete action button to confirm the sending and proceed to the next scenario action.
For the Electronic Registered Mail, when the action is proposed, you need to go to the customer file. In the section Actions to do, you can view the ER Mail before sending. Click the icon in order to go to the next step:
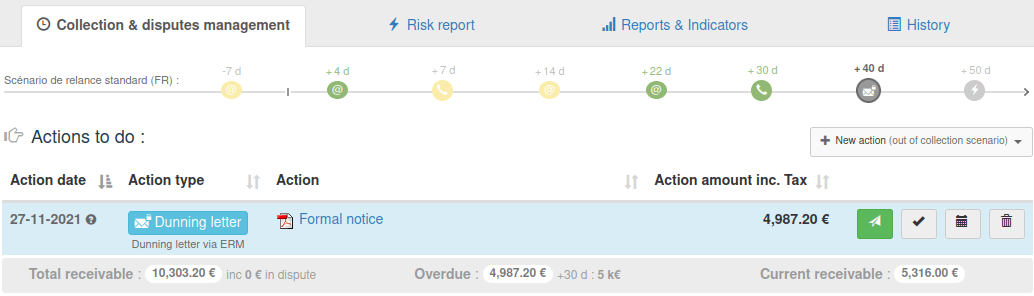
A pop-up window opens offering you to select a recipient from the drop-down list:
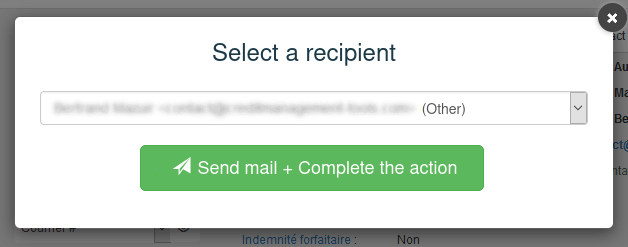
By default, the contact defined as contact for collection is offered to you, another contact can be selected from the drop-down list.
When you have selected your contact, click Send mail + Complete action
As soon as the sending has been made, you and your recipient will receive an email indicating the mailing references and confirming the sending of the Electronic Registered Mail.
Via this email, your customer can consult the received ER Mail and confirm receipt via a digital signature.
You will find in the collection history the action taken as well as the status of the ER Mail sent (Awaiting signature, The recipient signed the mail, ...)
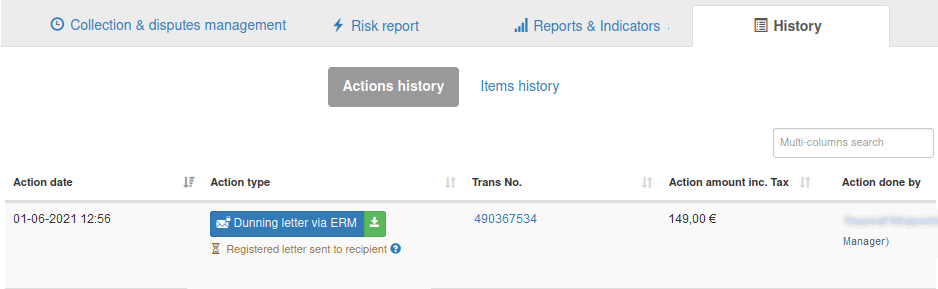
By clicking on the status of the ER Mail, you will view the information related to the sending, and you can obtain more details by clicking on « See more » in order to be redirected to our partner's website and to log in using the identifiers received when creating your account:
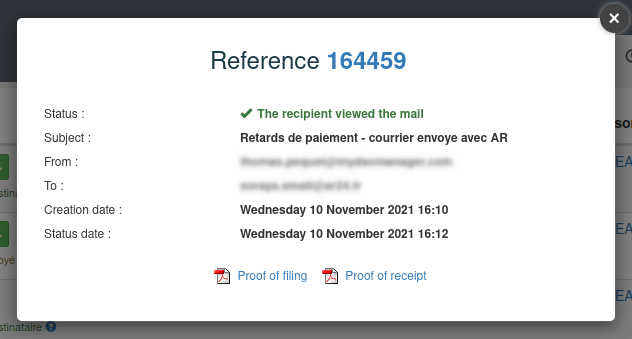
Thanks to My DSO Manager, you have three types of mail, configurable according to your needs:
- Dunning letter
- Dunning letter with AR (Acknowledgment of Receipt)
- Electronic Registered Mail (ERM) (via our partner AR24)
Creation of the action
The contents of a letter consists of text and information automatically retrieved through #Hashtag.
The templates are managed in the Settings / Manage collection scenarios
To create or modify a template, click on the desired action.
You just need to enter some text and insert#Hashtag to dynamically retrieve the content to which they correspond: :
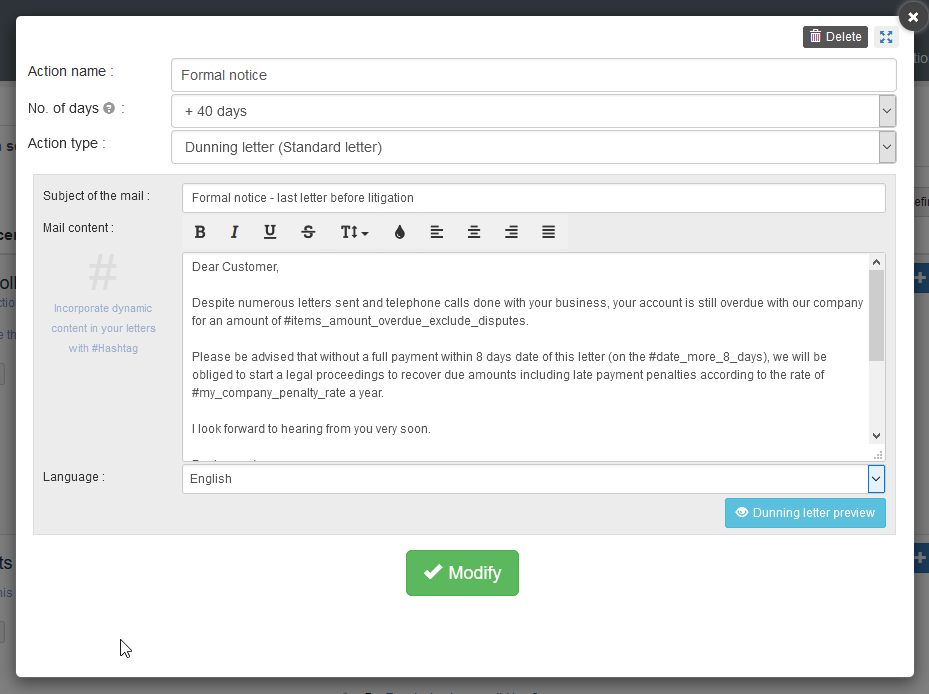
For example, if you insert the tag
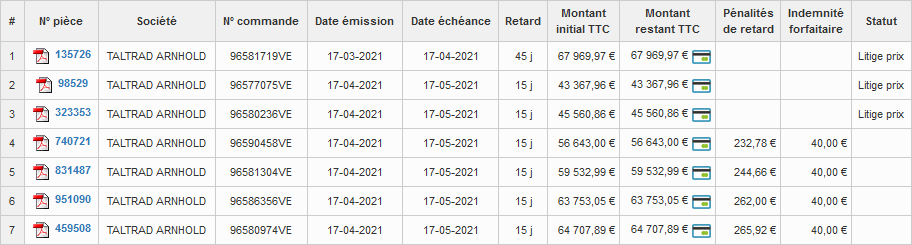
It is also possible to insert HTML tags to format your post mails. For example to bold text or amounts, add titles or tables. For a list of HTML tags, search on the internet.
To view the results of your model, click the Preview button.The #Hashtag will allow you to display the accounting documents and account situation (overdue amounts, account statement ...) , your own information (name, email, telephone numbers, etc.) as well as your company information (late payment penalty rate applied, bank details, etc.).
→ see the #Hashtag list.
The customer's address is retrieved automatically using the elements on his card.
Your information entered in the section My Account
Upload your logo and click on the checkbox "Display your company's logo in letters" so that it is included in your mail.
Sending a letter
For actions of Dunning letter and Dunning letter with AR type, when the action is proposed to you in your Collection
From the Collection agenda, you can create a single PDF file containing all the selected dunning letters, which makes it easier to use a dematerialization solution for sending letter.
agenda, you can create a single PDF file containing all the selected dunning letters, which makes it easier to use a dematerialization solution for sending letter.
For the Electronic Registered Mail, when the action is proposed, you need to go to the customer file. In the section Actions to do, you can view the ER Mail before sending. Click the icon in order to go to the next step:
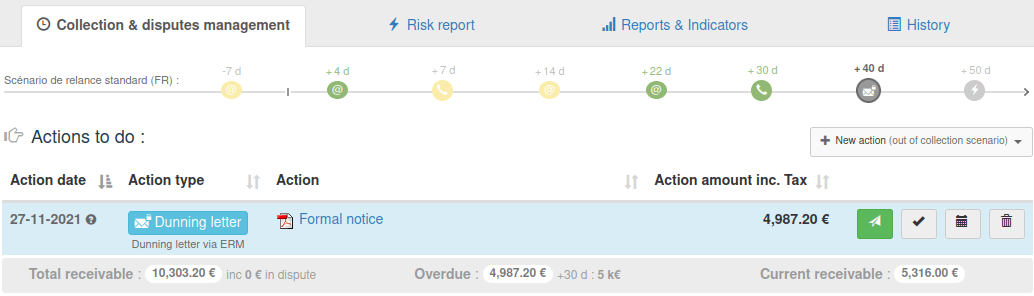
A pop-up window opens offering you to select a recipient from the drop-down list:
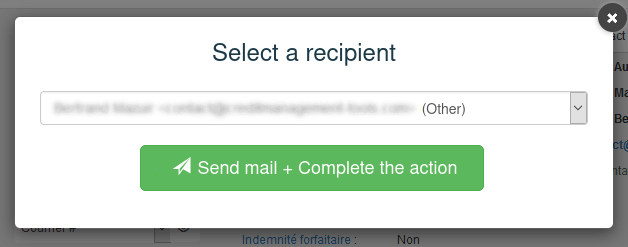
By default, the contact defined as contact for collection is offered to you, another contact can be selected from the drop-down list.
When you have selected your contact, click Send mail + Complete action
As soon as the sending has been made, you and your recipient will receive an email indicating the mailing references and confirming the sending of the Electronic Registered Mail.
Via this email, your customer can consult the received ER Mail and confirm receipt via a digital signature.
The interactive format of the ER Mail allows to realize a interactive message, integrate PDF links to your DMS and your payment system.
You will find in the collection history the action taken as well as the status of the ER Mail sent (Awaiting signature, The recipient signed the mail, ...)
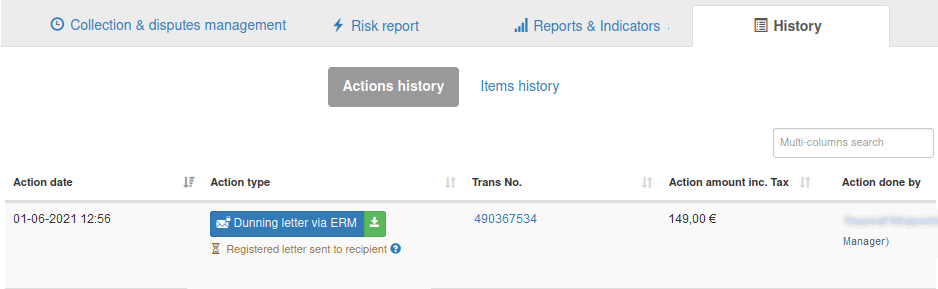
By clicking on the status of the ER Mail, you will view the information related to the sending, and you can obtain more details by clicking on « See more » in order to be redirected to our partner's website and to log in using the identifiers received when creating your account:
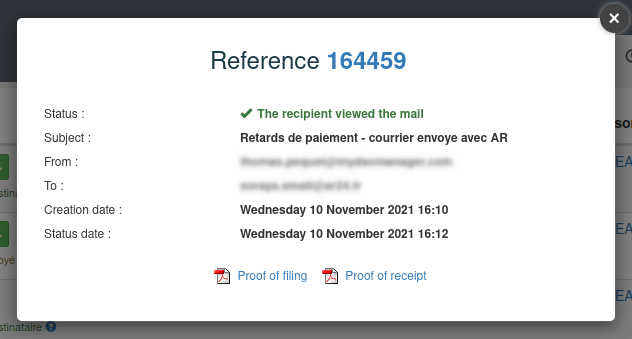
The Electronic Registered Mail, with or without acknowledgment of receipt, is admissible as evidence in court.
← Back : Online help » Various questions