Aide en ligne
Qu'est-ce que le rapport Insights ? »
Qu'est-ce que le rapport Insights ?
Dans un but d'exploiter au mieux My DSO Manager, qui concentre un nombre important d'informations, il est essentiel de pouvoir disposer d'une vue de l'ensemble des éléments anormaux que l'outil peut constater.
Le rapport Insights cible les différents points pouvant être améliorés ou corrigés dans l'utilisation de l'outil. Cela permet ainsi, de piloter rapidement et en autonomie la solution dans le but d'optimiser son utilisation et vos données.
cible les différents points pouvant être améliorés ou corrigés dans l'utilisation de l'outil. Cela permet ainsi, de piloter rapidement et en autonomie la solution dans le but d'optimiser son utilisation et vos données.
Trois sections sont à votre disposition pour visualiser l'emplacement de l'anomalie à traiter :
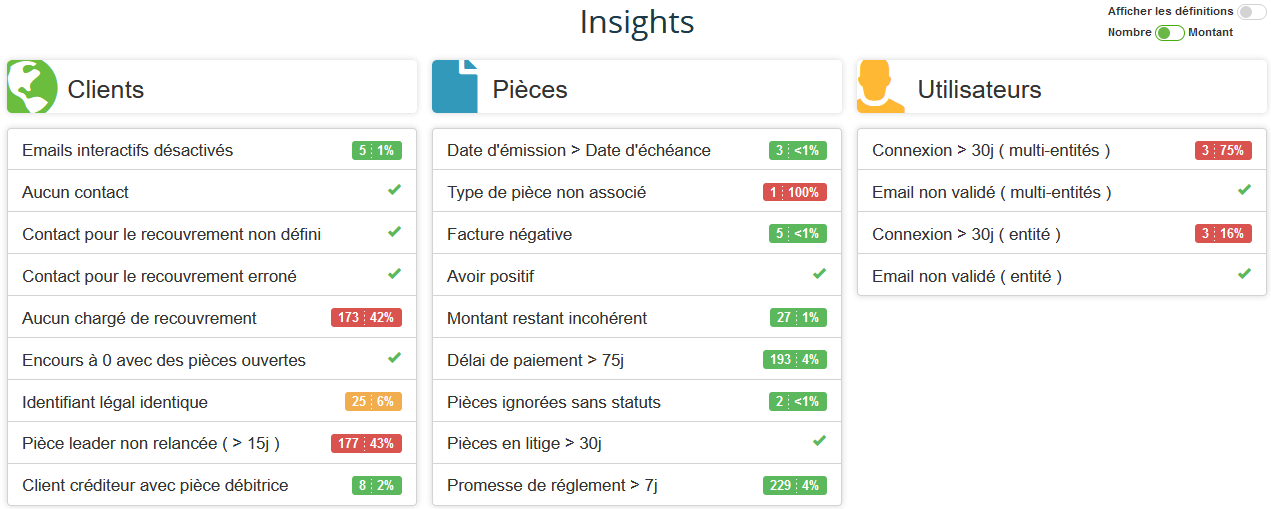
Personnalisation des Insights
Vous pouvez personnaliser les Insights afin que les éléments affichés correspondent à votre besoin.
Chaque utilisateur va disposer de son propre rapport avec un affichage personnalisé.
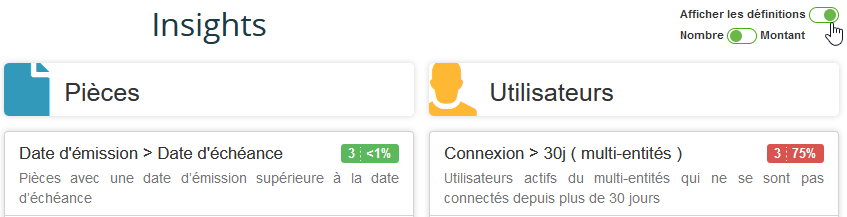
Selon l'état du critère, vous disposez de trois codes couleur :
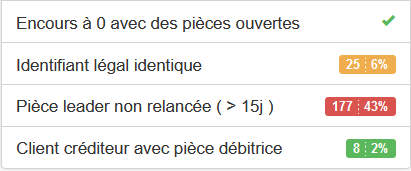
Pour ce faire, utilisez l'icône Réglages situé à droite du symbole Insights afin d'accéder à cette personnalisation :
afin d'accéder à cette personnalisation :
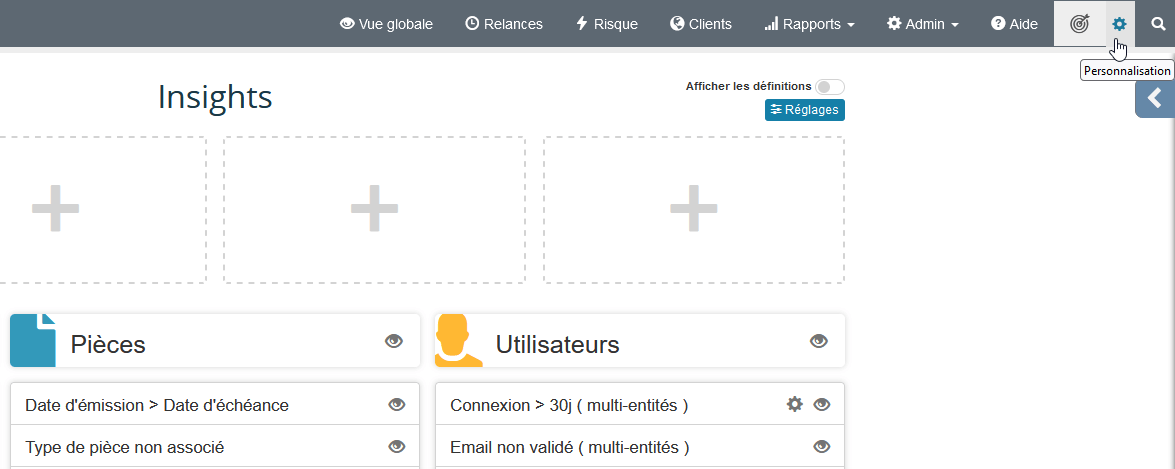
 , vous pouvez afficher jusqu'à quatre indicateurs que vous souhaitez mettre en valeur :
, vous pouvez afficher jusqu'à quatre indicateurs que vous souhaitez mettre en valeur :
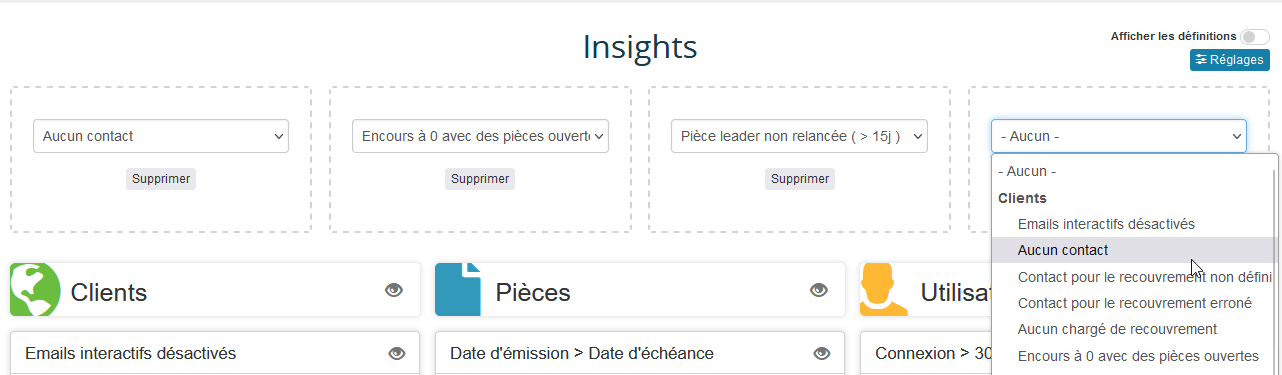
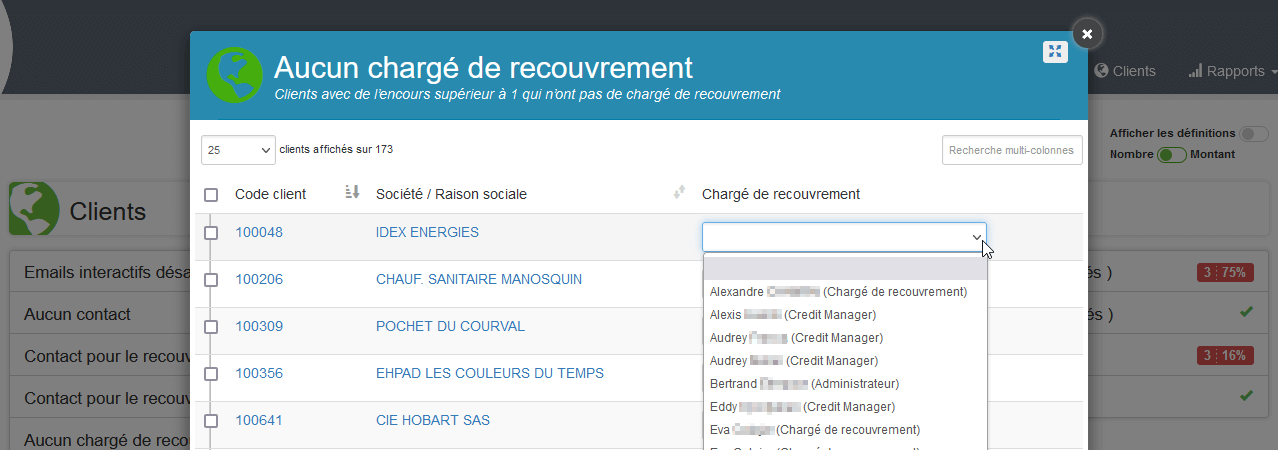
Si vous souhaitez être renvoyés vers la rechercher, rendez-vous et cliquez sur le bouton Afficher dans la recherche

Le rapport Insights
Trois sections sont à votre disposition pour visualiser l'emplacement de l'anomalie à traiter :
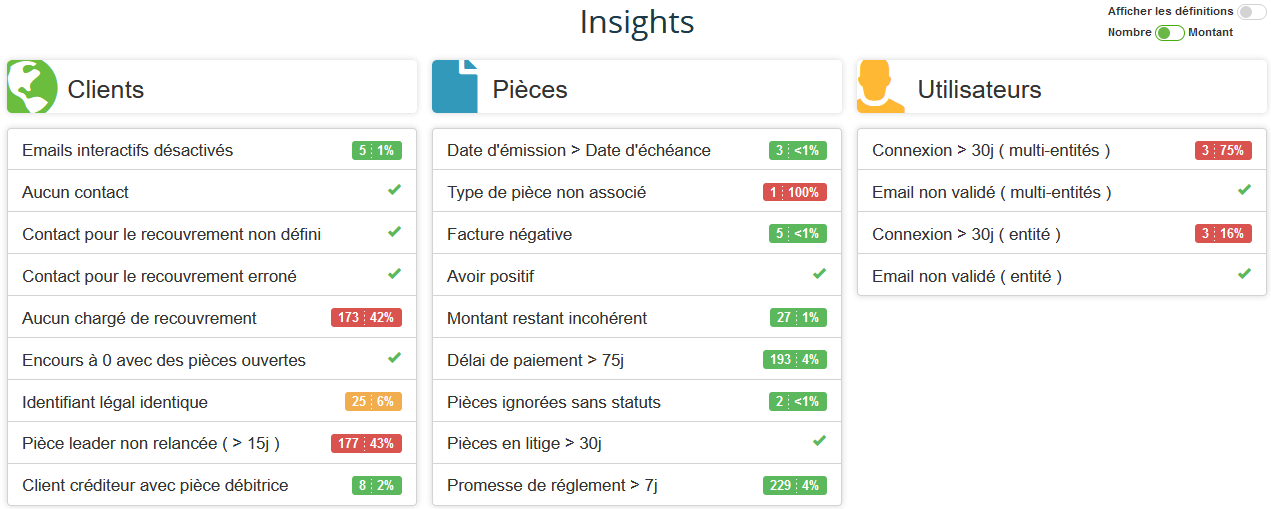
- Clients : cette section analyse l'ensemble des données clients. L'objectif est d'identifier et mettre en avant les clients sur lesquels une amélioration pourrait être apportée, permettant d'être plus efficace dans la gestion du recouvrement (aucun contact, client créditeur avec pièce débitrice).
- Pièces : cette section, entièrement dédiée aux pièces, permet de mettre en avant des anomalies de paramétrage (type de pièce non associé), comptables (date échéance inférieure à date d'émission par exemple) et également d'utilisation (pièces ignorées sans statuts)
- Utilisateurs : via cette rubrique vous pouvez superviser la bonne utilisation de l'outil par les utilisateurs (connexion > 30 jours).
La section Utilisateurs est uniquement accessible par l'Admin principal.
Personnalisation des Insights
Vous pouvez personnaliser les Insights afin que les éléments affichés correspondent à votre besoin.Chaque utilisateur va disposer de son propre rapport avec un affichage personnalisé.
Afficher les définitions :
Afin d'obtenir le détail des critères affichés, vous avez la possibilité de visualiser les règles appliquées en activant les définitions via le bouton dédié :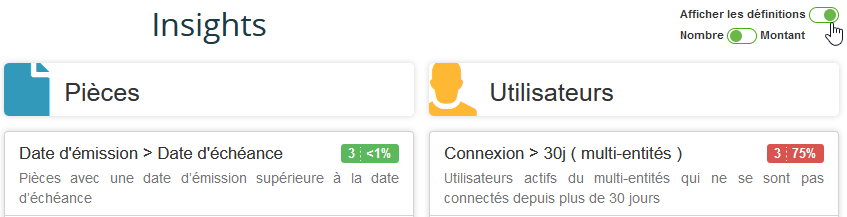
Détail de l'affichage :
Un affichage des valeurs en nombre ou en montant est également disponible, afin que cela corresponde davantage à votre besoin.Selon l'état du critère, vous disposez de trois codes couleur :
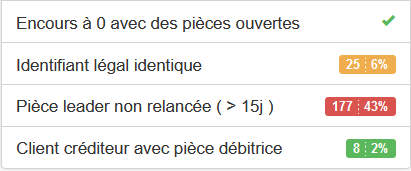
- Rouge : criticité élevée
- Orange : criticité moyenne
- Vert : criticité basse
- L'icône signifie qu'il n'y a aucune anomalie sur la donnée ciblée.
Définir les alertes et critères :
Il est possible d'afficher ou masquer les données, mais également de modifier les critères des alertes.Pour ce faire, utilisez l'icône Réglages situé à droite du symbole Insights
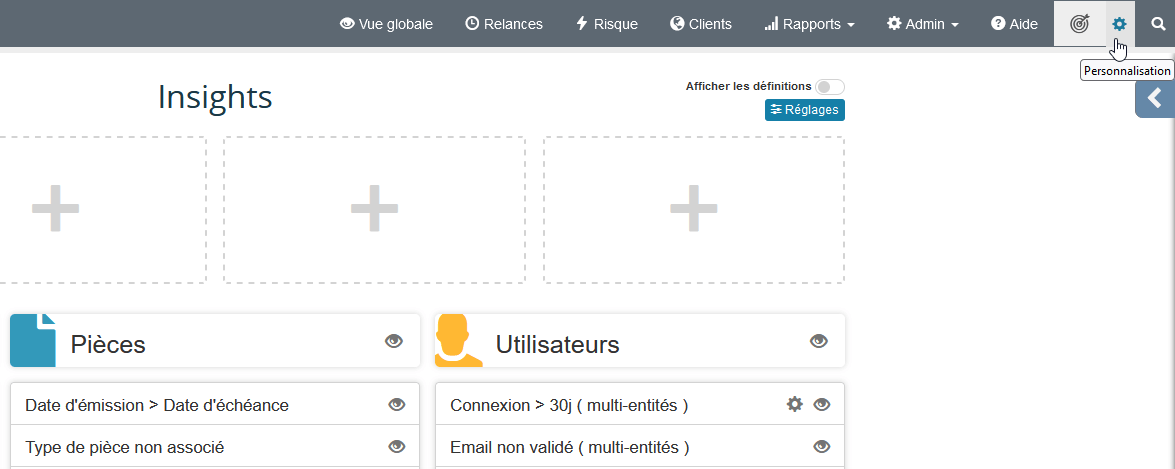
Mettre en avant vos favoris
À l'aide de l'icône de paramétrage situé à droite du symbole Insights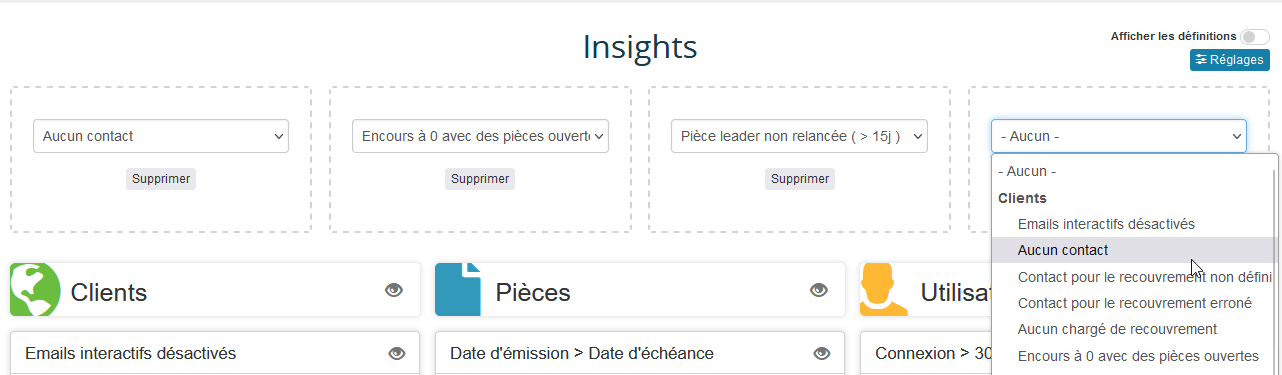
Pensez à sauvegarder vos modifications afin qu'elles soient prises en considération.
Traiter les anomalies
Afin de traiter les diverses anomalies, veuillez cliquer sur le critère souhaité. Une fenêtre s'ouvrira détaillant les éléments, rendant possible l'analyse des divers points relevés et traiter ces derniers.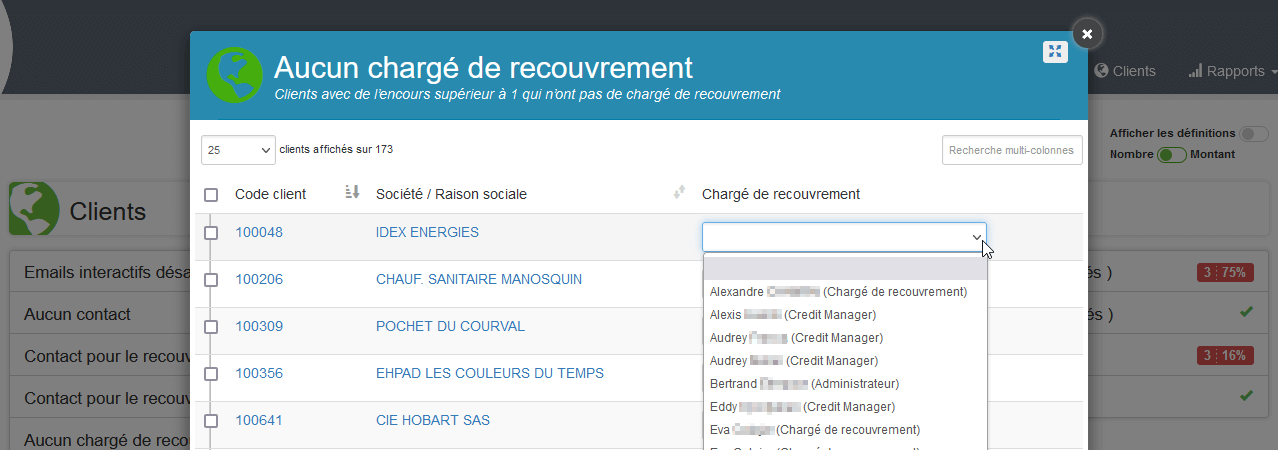
Si vous souhaitez être renvoyés vers la rechercher, rendez-vous et cliquez sur le bouton Afficher dans la recherche

← Retour : Aide en ligne » Questions diverses