Aide en ligne
Relancer dans My DSO Manager »
Comment joindre des fichiers à des pièces ?
Il est possible dans My DSO Manager d'associer à vos pièces des documents liés aux actions de recouvrement et au suivi des créances.
Cela permet d'apporter un meilleur niveau d'information et de partager des éléments avec vos collaborateurs internes ou vos clients.
Il existe plusieurs possibilités pour ajouter vos documents :
Dans l'état de compte, et via recherche, sélectionnez les pièces et cliquez sur le bouton Associer des fichiers.
Un fenêtre pop-up s'ouvre vous permettant de sélectionner les fichiers que vous souhaitez associer, simplement en cliquant sur Ajouter un fichier :
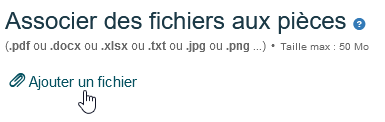
Si vous souhaitez associer des documents lors de la qualification ou lors de la consultation du détail d'une pièce, cliquez sur Ajouter un fichier.
Suite à la sélection de vos fichiers, My DSO Manager vous propose de renseigner :
Cliquez ensuite sur Valider afin d'associer les documents à vos pièces.
Un trombone est affiché au niveau des pièces indiquant le nombre de pièces-jointes attachées :
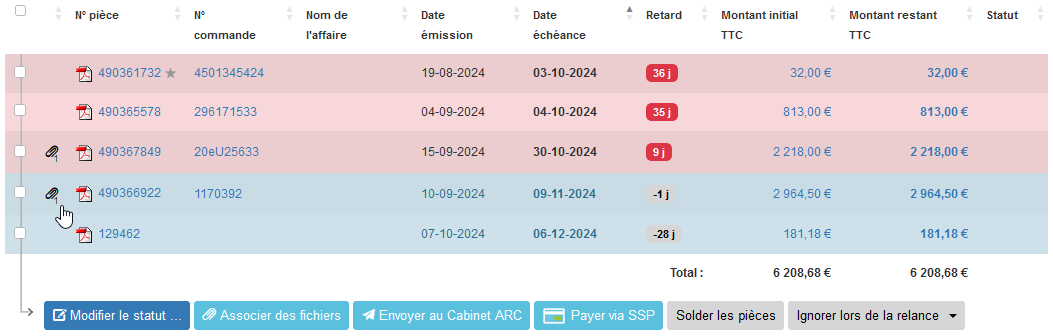
Suite à la réalisation des étapes précédentes, les documents rattachés sont accessibles à partir :
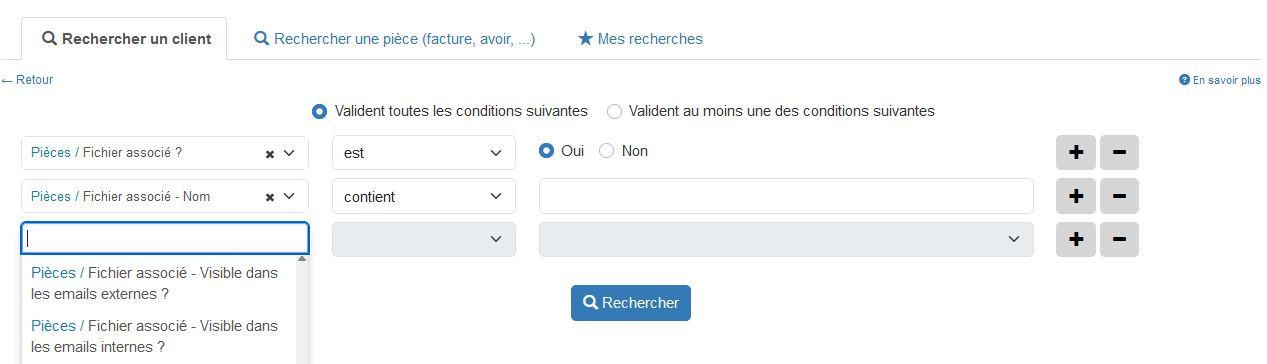
Il est possible de modifier les informations indiquées au niveau d'un document associé, comme la description, les droits de consultation ou simplement procéder à la suppression du document. Pour cela, cliquez sur la référence pièce afin d'accéder aux détails puis sur l'onglet Fichiers associés.
Pour modifier, cliquez sur l'icône :
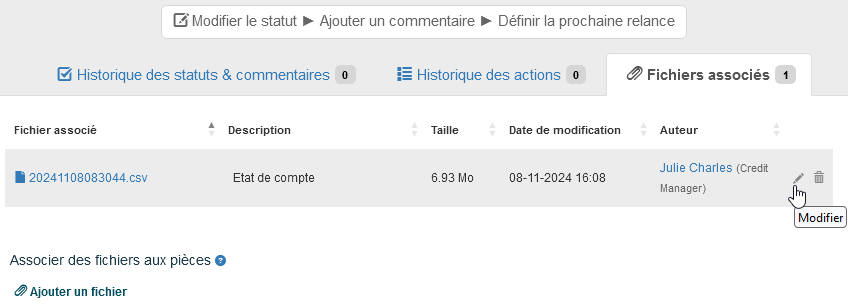
Modifiez l'accessibilité du fichier, commentaire, .... et pensez à Enregistrer :
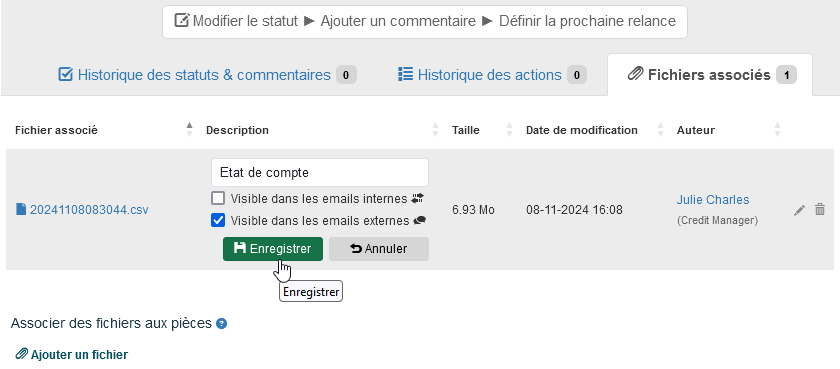
Pour supprimer un fichier, cliquez sur l'icône :
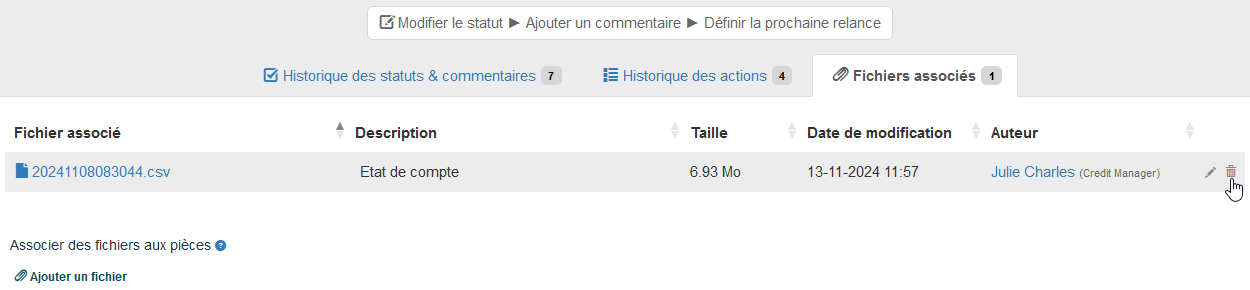
Validez la suppression sur la fenêtre pop-up qui apparait.
Une seconde fenêtre pop-up apparait pour valider si la suppression doit être effectuée uniquement sur la pièce sélectionnée ou pour l'ensemble des pièces auxquelles le document est associé.
Cela permet d'apporter un meilleur niveau d'information et de partager des éléments avec vos collaborateurs internes ou vos clients.
Comment procéder pour joindre un fichier ?
Il existe plusieurs possibilités pour ajouter vos documents :
- Dans l'état de compte sur la fiche client
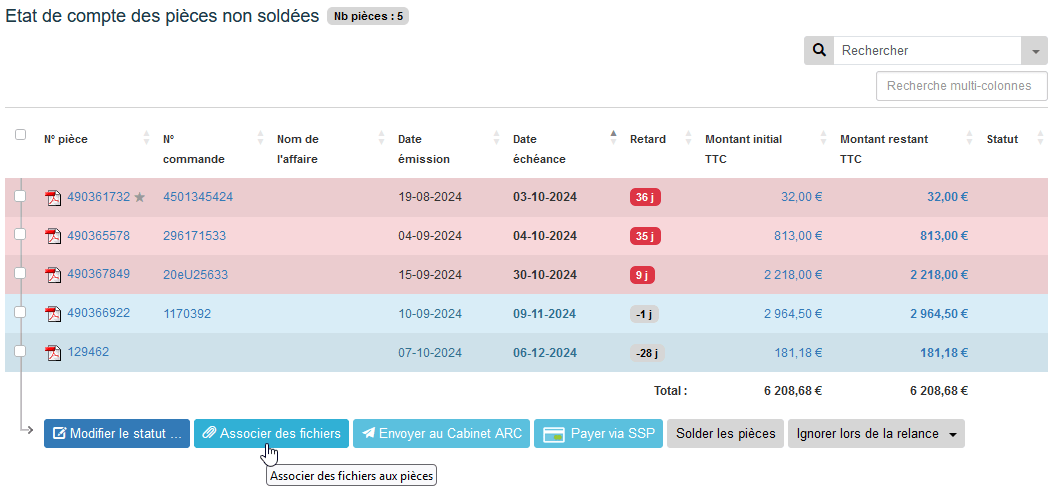
- Lors de la qualification
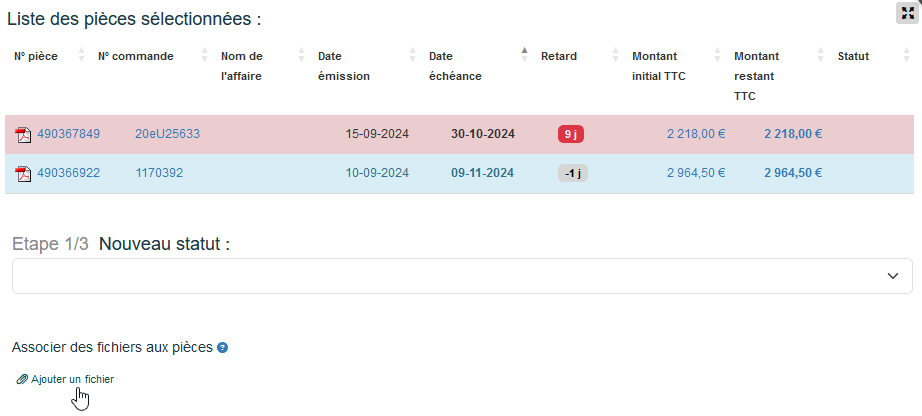
- Dans le détail de la pièce, onglet Fichiers associés
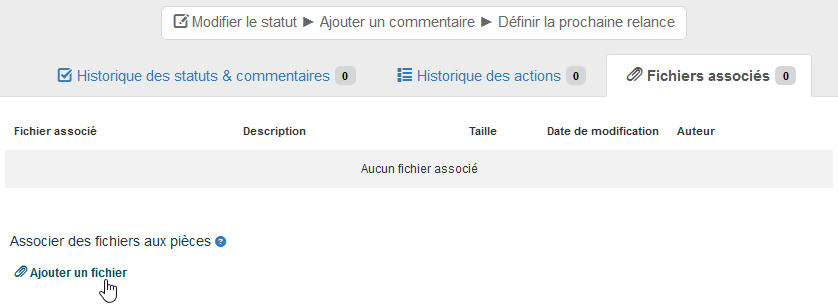
- Lors la recherche pièces

Ajouter des fichiers
Dans l'état de compte, et via recherche, sélectionnez les pièces et cliquez sur le bouton Associer des fichiers.
Un fenêtre pop-up s'ouvre vous permettant de sélectionner les fichiers que vous souhaitez associer, simplement en cliquant sur Ajouter un fichier :
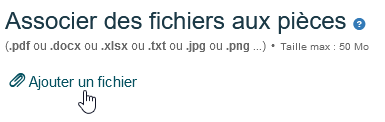
Si vous souhaitez associer des documents lors de la qualification ou lors de la consultation du détail d'une pièce, cliquez sur Ajouter un fichier.
Les types de fichiers autorisés sont pdf, docx, xlsx, txt, jpg, png, doc, xls, ppt, pptx, jpeg, msg, eml, zip, xml, 7z et csv (Taille max acceptée de 50Mo par ajout de fichiers).
Pour des raisons de sécurité et protection de notre environnement, les fichiers associés sont stockés six mois après que la pièce ait été soldée.
Pour des raisons de sécurité et protection de notre environnement, les fichiers associés sont stockés six mois après que la pièce ait été soldée.
Suite à la sélection de vos fichiers, My DSO Manager vous propose de renseigner :
- Une description du ou des fichiers importés : merci de noter que pour une pièce, un seul et même nom de fichier associé est accepté.
- Définir si les documents associés peuvent être accessibles par vos collaborateurs, à partir des emails internes et la page interne interactive, et vos clients à partir des relances réalisées et la page interactive client.
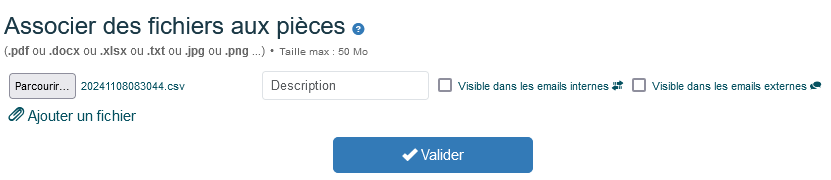
Cliquez ensuite sur Valider afin d'associer les documents à vos pièces.
Un trombone est affiché au niveau des pièces indiquant le nombre de pièces-jointes attachées :
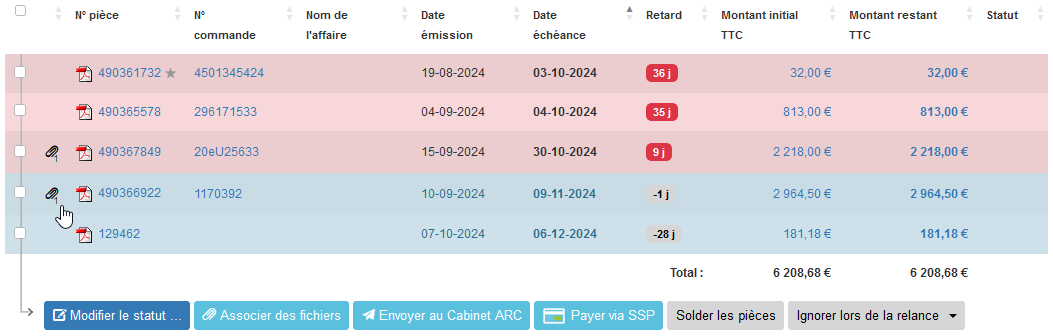
Dans le cas de partage de documents avec des intérlocuteurs externes, veuillez être vigilant aux documents importés et partagés afin de ne pas communiquer d'informations sensibles.
Trouver un fichier
Suite à la réalisation des étapes précédentes, les documents rattachés sont accessibles à partir :
- De l'état de compte, en cliquant sur la pièce où les documents ont été associés
- Du détail d'une pièce, onglet Fichiers associés
- Dans les emails de relance clients et interne, si l'option a été cochée
- De la page interactive clients et interne, si l'option a été cochée
- De la recherche avancée pièces, en utilisant les critères disponibles listés ci-dessous ou grâce à la recherche multi-critères :
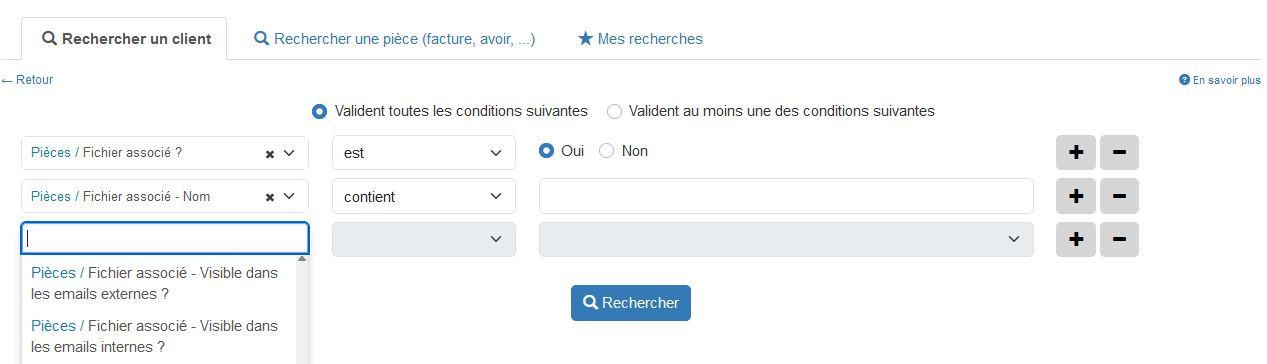
Les liens générés pour le partage des fichiers ont des délais d'expiration gérables par l'Admin principal de la plateforme. Le paramétrage se réalise à partir de l'Admin, Sécuriser mon compte : Expiration des liens vers votre GED et fichiers associés.
: Expiration des liens vers votre GED et fichiers associés.
Modifier/Supprimer un fichier
Il est possible de modifier les informations indiquées au niveau d'un document associé, comme la description, les droits de consultation ou simplement procéder à la suppression du document. Pour cela, cliquez sur la référence pièce afin d'accéder aux détails puis sur l'onglet Fichiers associés.
Pour modifier, cliquez sur l'icône :
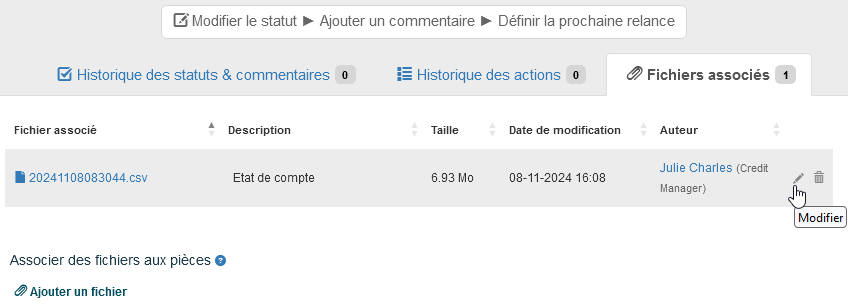
Modifiez l'accessibilité du fichier, commentaire, .... et pensez à Enregistrer :
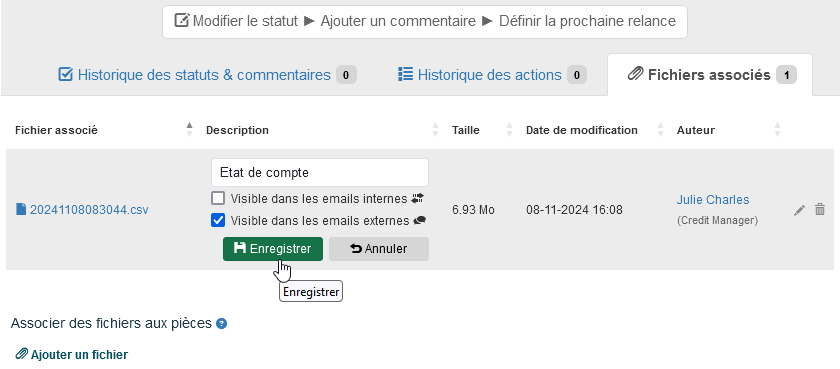
Pour supprimer un fichier, cliquez sur l'icône :
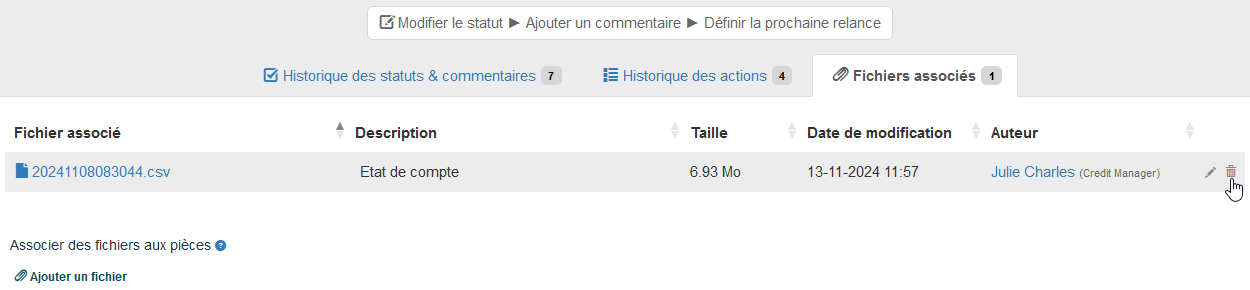
Validez la suppression sur la fenêtre pop-up qui apparait.
Une seconde fenêtre pop-up apparait pour valider si la suppression doit être effectuée uniquement sur la pièce sélectionnée ou pour l'ensemble des pièces auxquelles le document est associé.
Pratique ! En cas d'erreur dans l'envoi, vous pouvez masquer la pièce-jointe en désactivant l'accessibilité de cette dernière à partir de la plateforme. Le document joint ne sera plus accessible après cette action.
← Retour : Aide en ligne » Questions diverses